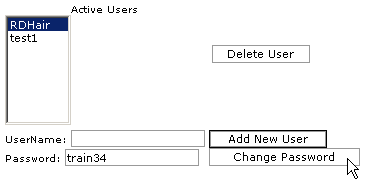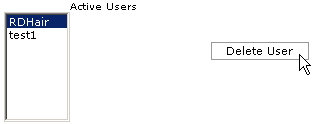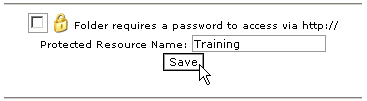Lets you select the folder you wish to protect
by clicking on its name. You can navigate by clicking on icons
 You can protect directories within your site from browsers by using a password
to protect them. This allows you to restrict material to only authorized users
or store sensitive material online. This has the same appearance and effect as
the password protection on CPanel.
You can protect directories within your site from browsers by using a password
to protect them. This allows you to restrict material to only authorized users
or store sensitive material online. This has the same appearance and effect as
the password protection on CPanel.
To password protect a directory:
- Click on the Password protect
directories button on the home page.
- Navigate to the directory that you want to
protect. Select a folder by clicking on the folder name link, or open a folder
by clicking on the folder icon.
- Click on the tick box next to the
 icon.
icon.
- Enter the name that you want to appear in
the Protected Resource Name field. This is optional and
purely for the user's benefit.
- Click on the Save button.
Generally, you now need to add at least one authorized user to enable access
to the directory. Refer to
Adding an
authorized user for more information.
You can control who can access protected
directories by adding authorized users. Generally, at least one authorized user
needs to be added, otherwise no-one will not be able to view the directory.
To add or modify an authorized user:
- Click on the Password protect
directories button on the home page.
- Navigate to the required directory. Select a
folder by clicking on the folder name link. Open a folder by clicking on the
folder icon.
- Enter the user's name in the
Username field, and their password in the Password
field.
- Click on the Add New User
button.

You need to change authorized user's password
if they have forgotten their password or they think someone has access to their
account. It is a good idea to regularly change passwords.
To change an authorized user's
password:
- Click on the Password protect
directories button on the home page.
- Navigate to the required directory. Select a
folder by clicking on the folder name link. Open a folder by clicking on the
folder icon.
- Enter the user's name in the
Username field, and their new password in the Password
field.
- Click on the Change Password
button.
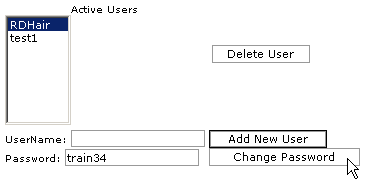
Remove authorized users when they no longer
should have access to a particular directory. This maintenance task is often
forgotten and leaves a hole in your security, so remember to perform this
procedure as soon as it is required.
To remove an authorized user:
- Click on the Password protect
directories button on the home page.
- Navigate to the required directory. Select a
folder by clicking on the folder name link. Open a folder by clicking on the
folder icon.
- Select the required user in the
Active Users list.
- Click on the Delete User
button.
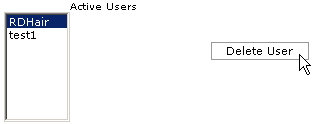
Remove password protection on a directory when
you no longer want other users to have access to that directory. You do not need
to remove user authorization for the directory when removing password
protection, as all the users will be automatically deleted when you remove the
protection.
To remove password protection from a
directory:
- Click on the Password protect
directories button on the home page.
- Navigate to the protected directory. Select
a folder by clicking on the folder name link. Open a folder by clicking on the
folder icon.
- Untick the tick box next to the
 icon.
icon.
- Click on the Save button.
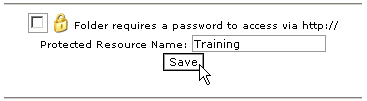
![]() You can protect directories within your site from browsers by using a password
to protect them. This allows you to restrict material to only authorized users
or store sensitive material online. This has the same appearance and effect as
the password protection on CPanel.
You can protect directories within your site from browsers by using a password
to protect them. This allows you to restrict material to only authorized users
or store sensitive material online. This has the same appearance and effect as
the password protection on CPanel.