FTP Accounts
With the FTP account utility you can control FTP accounts for your users or if
your account has sub domain support you can add FTP accounts for your sub
domain(s).
Anonymous FTP
Controls
Here you can change how anonymous FTP users should be treated and change the
anonymous upload policy as well.
Anonymous FTP
Message
You can edit the anonymous FTP welcome message that users will see when they
login to your FTP site.
FTP Session
Control
This utility allows
you to disconnect users or time out FTP sessions.
![]() The FTP area deals with all the tools relating to setting up and managing FTP
accounts, as well as managing FTP sessions. FTP (File Transfer Protocol) is a
method by which you can transfer files between computers, usually using the
Internet. There is a huge amount of information stored on FTP servers around the
world that can only be accessed by using FTP. When using FTP you use an
application called a "client" to connect to a machine called a "server".
The FTP area deals with all the tools relating to setting up and managing FTP
accounts, as well as managing FTP sessions. FTP (File Transfer Protocol) is a
method by which you can transfer files between computers, usually using the
Internet. There is a huge amount of information stored on FTP servers around the
world that can only be accessed by using FTP. When using FTP you use an
application called a "client" to connect to a machine called a "server".
There are a large number of FTP software packages available. Some of them are built in to your browser (such as Internet Explorer), others are dedicated applications (such as such as CuteFTP or WS_FTP), while still others are built into web applications (File Manager in CPanel is one example). Generally speaking, if you are going to spend a lot of time using FTP or have a large amount of files to upload/download, a dedicated FTP client is the way to go.
CPanel allows you to set up FTP accounts so that certain external users can access a restricted part of your system. You can also set up an anonymous FTP account so that anyone can access a restricted part of your system. You can also manage these FTP sessions, cutting them off if they go on for too long.
Warning: FTP, by its very nature, allows external users to modify your web site (albeit a restricted area of your web site). External users can upload, download, and delete files. Keep this in mind when you set up an FTP account.
An FTP account creates a folder on the public_html level of your site that allows external users that know the password to upload and download files from that location. Change your password if you think that your account is being used incorrectly.
Note: Please be aware that all users with the correct password will be able to add, edit, and delete files from the directory that you specify for the FTP account, and any directories within the stated directory.
To add an FTP account:
Warning: If you enter the top-level of the web site by entering a slash (/), all users with the correct password will be able to add, edit, and delete all files on your site. It is advisable to limit an FTP account to a smaller section of your web site.
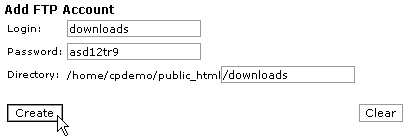
Downloading an FTP log is useful for monitoring exactly what FTP actions have occurred on your domain.
To download FTP access logs:

It is a good idea to regularly change your password. You should always change your password if you think someone else has access to your FTP account.
To change a password on an FTP account:
Deleting an FTP account is as simple as creating as creating the account. Deleting the account does not delete the folder or its contents, but it does prevent anyone from accessing that folder through FTP.
To delete an FTP account:
Anonymous FTP access allows anyone to access your public_ftp folder. There are two options available:
Warning: Anonymous FTP allows anyone access to a restricted area of your site. It is generally safest to not enable Anonymous FTP. If you do enable it, you are responsible for the bandwidth and space used.
To set Anonymous FTP access:
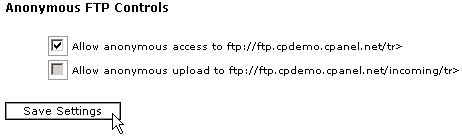
Removing Anonymous FTP access is as simple as enabling the access. Removing access does not delete your public_ftp folder or its contents (you should not delete this folder anyway), but it does prevent anyone from accessing that folder through FTP.
To remove Anonymous FTP access:
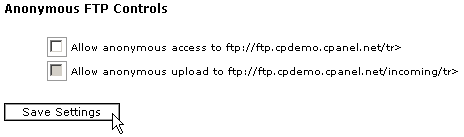
You can add a message that appears in all FTP clients that access your public_ftp folder. This is usually used to add copyright notices or other warnings or comments based on the available files.
To add an Anonymous FTP message:
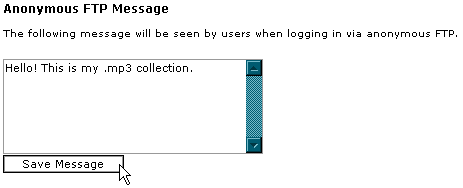
You can view and terminate FTP sessions using the provided FTP session controls. This is useful for general information and stopping unwanted FTP activity.
To control FTP sessions: